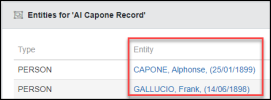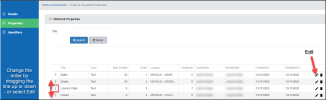Entity and Document
This setting is where the Entity Types required for the Organisation can be added and the Entity Properties and the Identifiers defined.
Articles in this Topic
| Add New Entity Type | Add Entity Properties |
| Entity Duplicates | Add Entity Identifiers |
| Document Properties | Editing Entity Details |
| Watch the Video |
From the Application Settings page select Entity & Document.
The page lists any existing Entity Types and the single Document Type. No further Document Types can be added
Results can be sorted per column by clicking into the column header.
Adding a new Entity Type is a 3 step process.
- Add a new Entity Type
- Add Properties to the Entity Type
- Select which Properties to use as the Entity Identifiers.
To add a new Entity Type, click the New button from the top right of the table.
This opens the Add Definition panel where the details for the Entity are recorded.
- Title - give the definition a name / title.
- Icon - Default - there are a number of Default icons available that can be selected from the Default Icons list.
- A custom icon can be added by selecting 'Custom' which then enables an image file to be uploaded (from your files) to use for the icon. - Type - auto-selects Entity.
- Description - Add a brief description (Optional).
- Is a Risks Entity - check this if the Entity type will be using the Risks Classifications.
- Click Save to save the new Entity type.
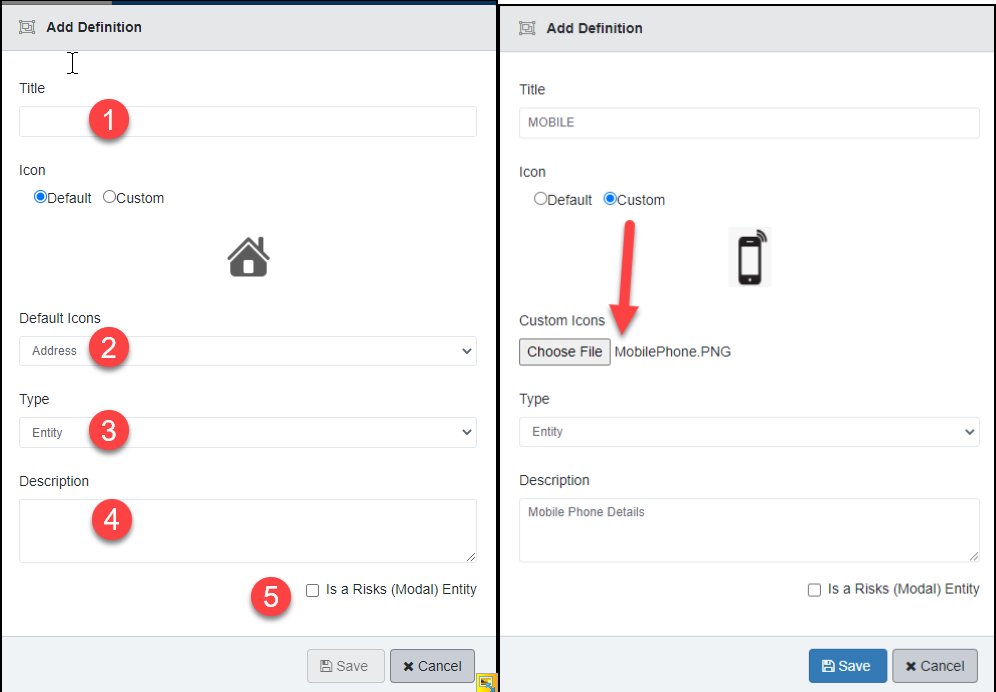
Once an Entity Type has been created, Properties and Identifiers need to be added for it.
The Entity Properties are the values that help define and identify the Entity. E.g for a Person Entity Type you might add Properties for First, Middle and Last Name, NickName or Known As, birth-date, gender, address, phone number, appearance etc. An Entity Type can be allocated as many properties as required.
To add a new Property - open the Entity Type record by clicking on the Title. This opens the Entity Type record on the Details page, select Properties from the left menu then click the add New button at the top right of the list. The Add property panel opens, where the following details can be completed:
- Title - name the property.
- Type - select the type format from the list.
- Order - specify the order (by number greater than 0) that this property should appear in the list of properties shown for the Entity.
Example: Order for Properties for an Entity Type of Person might be 1-Last Name, 2-First name, 3-Birthdate etc. - Maximum Length - the total number of characters allowed for the Type value - optional.
- Duplicate Check Number Where a Property (for the selected Entity Type) is given a Duplicate check number this will include the Property for a system duplicate check where the number of either a single property or a combination of properties (with duplicate check numbers) equals or exceeds the Duplicate threshold (the threshold is specified in the Configuration Settings). This threshold value is a system wide setting - e.g. the Duplicate threshold is the same value for each Entity Type. See the Duplicate example below.
- Lookup - a Lookup can be added to the Property which provides a pre-set list of values rather than a free text field.
Click Save to add the new Property for the Entity Type.
Clicking Cancel will close the Add Property panel with no data saved.
Entity Duplicates
Where an Entity's properties have a number recorded in the 'Duplicate Check Number' that equal or exceed the 'Duplicate Threshold' - this triggers a background search to identify any possible duplicates - e.g Entities with exactly the same values. Any Duplicates identified are listed as Potential Duplicates in the associated File where they can be assessed and the duplicate Entities merged.
*Duplicate Threshold Example:
Where the Duplicate threshold value is set as 7
- Entity Type for Vehicle:
'Make, Model and Colour' - these 3 properties have duplicate check values of 0 - no duplicate check.
'Licence Plate number' property has a duplicate number of 7 - a duplicate check is always triggered on this property. - For an Entity Type for Person:
'First name' property, duplicate check value set at 2
'Last name' property, duplicate check value set at 2
'Birth-date' property, duplicate check value set at 3
The combination of 2+3 or 2+2 - does not equal or exceed 7 so no duplicate check is triggered.
The combination of 2+2+3 (total equals 7) triggers a system check of the Entity record for any duplicates of Entities of the same Type that have these properties with the same values. - Entity Type of Person
A 'unique identifier' Property, duplicate value is 7
A duplicate check is always triggered on this property.
Identifiers are required as the key Properties selected to provide the label for the Entity Type.
For example for a Person Entity Type the identifiers are Last name, First name and Date-of-birth.
Although many Properties may be added to an Entity it is recommended to limit the number of Property Identifiers to about 3 - 4 for the optimum display in Entity listings and also in Analytic Charts.
If more than 3 or 4 are added the additional properties may not show in some Entity lists. Any other Properties added for the Entity are shown/available within the individual Entity record.
To add the identifier select Identifiers from the left menu of the Entity record.
Click the New button which opens the identifier panel.
- Select the Property- (from the list of existing Properties). The Property Order will auto-complete from the Property record.
- Prepend Text -Optional. Any text or characters to show before the Property - e.g text, number, comma, hyphen. Tip - keep this short.
- Formatting- Optional. You may select one of these options.
Capital - all text will be shown in Capitals.
Initial Capital - the first letter only will be capitalised.
Parentheses - the property will be surrounded by parenthese/brackets.
Click Save to save the Identifier details.
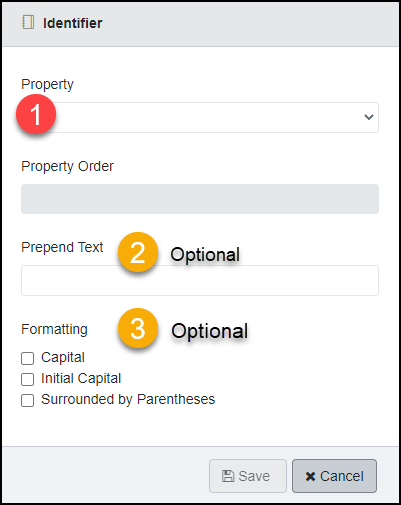
Document Properties;
- can be used to help categorize Documents.
- can be set as Mandatory Properties to capture key details when a new Document is created
- are available as a search source filter for a Search.
- are used to automatically capture some of the details from submitted Link Forms.
Add New Document Property
To add a new Document Property;
- Click New to open the Property window
- Add the Title
- Type - select
- Claim Type - this shows once the Type has been completed and is for Link Form Properties only - leave as None
- Order - the order in the Document Property listing as presented to Users
- Maximum length - optional to set a maximum length
- Duplicate check number - leave as 0 as not applicable to Documents
- Lookup - optional to select a Lookup
- Click Save
Link Form Properties
When Link Forms are submitted, the values of 'Provided By, Submitted By and Site' details are captured (where provided from the Users AD account).
When a Link Form is processed it creates a new document and the 'Provided By, Submitted By and Site' details can be automatically added to a Document's Properties by adding these as Properties in the Document properties settings.
If the Link Form Claim Types for 'Provided By, Submitted By and Site' have not already been set for Document Properties, these 3 Properties will need to be added.
- Click New
- Add the Title - (Provided By, Submitted By or Site).
- Type - select 'Text'
- Claim Type - select (ProvidedBy, SubmittedBy, Site), values are removed from the list once added.
- Order - as required
- Maximum length - optional
- Duplicate check number - leave at 0 as not used for Documents
- Lookup - leave blank
Mandatory Properties
Document Properties can be set as mandatory for users to complete whenever a new Document is created.
To set a property as mandatory, click into the checkbox under the Mandatory column.
If the Mandatory column is not visible then click on the ellipsis at the end of the row to access the checkbox.
When a Property is set as Mandatory it cannot be deleted by Users in the Document.
Identifier
Documents do not require any Identifier
Editing
While Edits can be made to the Edit Definition (Details) these only show in these settings and not against Documents.
Document Properties can be edited to update the Title, Type, Order, Maximum Length, Lookup or Mandatory check.
Document Properties that are 'in use' cannot be deleted.
The Document setting cannot be deleted.
To view or edit an existing Entity record, from the Entities & Documents page click on the Entity name under the Title column.
To edit the record either select the Edit button from the Details page, or from the list of Entities just click on the pen (edit) icon to the right of the record.
This opens the Edit Definition panel for the selected Entity. Once any edits have been made click Save to save changes.
Edit Entity Properties or Identifiers.
Select Properties from the left menu to open the Properties page. Any existing Properties for that Entity are listed. Properties can be searched for by entering the Property name in the Title field then click Search, or sort the Titles by clicking in the Title column header.
To edit a Property's details click the pen icon. This opens the Edit Property window where edits can be made - save any changes. While the Entity Properties may be edited, caution is advised as this may change or delete the existing value (particularly where the Type is changed) which would then have to be updated for each Entity.
The order can be also be quickly changed by selecting the line in the first column and dragging the line up or down. The ModifiedBy and ModifiedOn fields automatically updates for all edits.
Delete Property
To delete a Property, click the bin icon, next to the edit (pen) icon - select Confirm when prompted. If the Property is 'in-use' then it cannot be deleted.
Edit Identifier
An identifier record can be edited by clicking on the Edit (pen) icon. Only the Prepend text and the Formatting can be changed.
Save changes. The ModifiedBy and ModifiedOn auto-updates for all edits.
Delete Identifier
To delete an Identifier click on the bin icon next to the edit icon. Confirmation is required to complete the deletion.
Viewing Tips
To view a video at full screen, click on the 'Full screen' button.
To adjust the playback speed (decrease or increase) click on the 3 dots and select Playback speed.
Captions display best if the mouse or touch-pad are not moved or engaged once playing.
Videos have no audio.
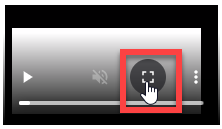
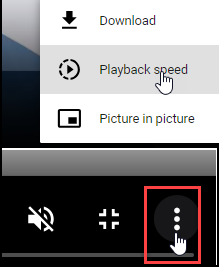
| Configure Entity Types | Configure Entity Properties |
| Configure Entity Identifiers | Configure Document Properties |
Related Articles
Recommended Next Topic - Search Types